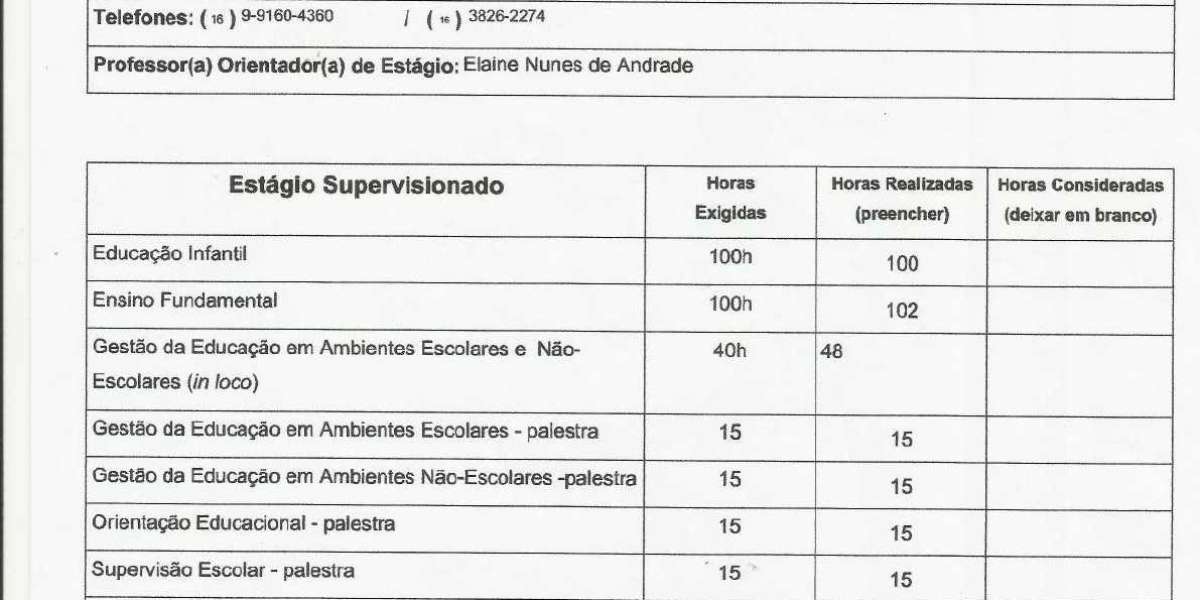Esto quiere decir que si andas conectado a alguna red móvil inteligente o cableada, será esa la que compartas, y si es una red diferente a la WiFi de tu casa será esa red la que estés distribuyendo, y no la principal.
 En primer lugar, configure exactamente el mismo nombre de grupo de trabajo para todas y cada una de las computadoras que han de estar conectadas a la red local.
En primer lugar, configure exactamente el mismo nombre de grupo de trabajo para todas y cada una de las computadoras que han de estar conectadas a la red local. Abra las propiedades de "Mi PC", una de las formas veloces de llevarlo a cabo es apretar las teclas Win + R en el teclado y también entrar el comando sysdm.cpl (esta acción es la misma para Windows 11, 10, olha aqui 8.1 y Windows 7). En el momento en que hayas habilitado la conexión de red, verifica que esté andando correctamente. Puedes llevarlo a cabo abriendo tu navegador de internet y intentando de entrar a cualquier web. Aquí, tienes que activar las casillas Privada y Pública de la opción de Enrutamiento y ingreso remoto, que hace aparición en la lista. Las opciones van en orden alfabético, es decir que deberás ir bajando hasta localizarlo, y activar sus dos casillas.
Abra las propiedades de "Mi PC", una de las formas veloces de llevarlo a cabo es apretar las teclas Win + R en el teclado y también entrar el comando sysdm.cpl (esta acción es la misma para Windows 11, 10, olha aqui 8.1 y Windows 7). En el momento en que hayas habilitado la conexión de red, verifica que esté andando correctamente. Puedes llevarlo a cabo abriendo tu navegador de internet y intentando de entrar a cualquier web. Aquí, tienes que activar las casillas Privada y Pública de la opción de Enrutamiento y ingreso remoto, que hace aparición en la lista. Las opciones van en orden alfabético, es decir que deberás ir bajando hasta localizarlo, y activar sus dos casillas.Ahora, baja hasta la sección de Opciones de uso compartido, y pulsa sobre Opciones de empleo compartido para decidir qué elementos deseas compartir con el resto de equipos de la red a la que andas conectado. Puedes escoger quién tiene permiso para emplear tu punto de ingreso personal, modificar una contraseña y, si estás en un conjunto "En familia", elegir si deseas compartirlo de forma automática algún integrante de la familia. Una vez has configurado el nombre y la contraseña, puedes encender el interruptor de Región con cobertura inalámbrica móvil inteligente siempre y cuando desees para comenzar a compartir la conexión, y luego pulsas otra vez para dejar de hacerlo. Para otorgar acceso general a la carpeta de Windows en internet local, lleve a cabo click con el botón derecho en esta carpeta y seleccione "Características" y vaya a la pestañita "Ingreso o compartir", lleve a cabo clic en el botón "Configuración avanzada". Una vez que estés en la ventana de Conexiones de red, selecciona la conexión que quieres activar y haz click derecho sobre ella. Si la conexión ya está habilitada, esta alternativa va a estar en gris y no lograras seleccionarla. Una vez que hayas configurado la red local, es esencial comprobar la conexión de los dispositivos.
Hablamos de un desarrollo bastante sencillo por el que te vamos a guiar punto por punto. [newline]Una vez lo poseas todo a tu gusto pulsa el botón Compartir para aceptar los cambios. En el menú contextual que te hace aparición al realizar click derecho, primero pulsa sobre la opción Otorgar acceso a (1). Te aparecerá un submenú, en el que en este momento deberás pulsar en Clientes específicos (2). Exacto, olvídate del Grupo en el hogar, y utiliza de manera directa los usuarios concretos.
Paso 2: Conexión al Router
Hacer una red local en Windows 11 es una labor fácil que te permitirá conectar diferentes dispositivos en un mismo ambiente y compartir recursos sin interrupciones. Aquí te presentamos una guía paso a paso para que logres crear tu red en Windows 11. Una vez en el menú Red y también internet, vas a ir de manera directa a la página de estado donde se te dirá la configuración de tu red. Da lo mismo si estás por Ethernet o en una conexión WiFi, porque lo que tienes que asegurarte es de tener configurado tu perfil como privado. Para esto, pulsa sobre la opción Cambiar las características de conexión para ingresar en el menú de propiedades.
Cómo crear VPN en Windows 10
Por poner un ejemplo, cuando andas en un espacio donde solo tienes conexión de red o si tu PC tiene mejor señal que otros gadgets. Una vez estés en Red y también Internet, pulsa en la opción de Zona con cobertura inalámbrica móvil inteligente. Esta es la opción del punto de acceso, y en vez de activarlo de forma directa podemos apretar sobre ella para configurarla. Así, tu PC creará una WiFi propia donde puedes poner el nombre y la contraseña que desees, y encenderla y apagarla de forma realmente simple. Dentro del panel de control, busca la opción de Conexiones de red y haz click en ella. Si no la hallas, puedes usar la barra de búsqueda para buscarla de manera directa. Modificar una red local en Windows 10 puede parecer difícil al principio, pero siguiendo los pasos correctos y prestando atención a los detalles, es viable hacerlo de forma sencilla y eficaz.
Cómo compartir Wi-Fi desde un ordenador portátil
Hemos elegido esta versión de Windows más allá de no ser lanzada de manera oficial a fin de que si lo lees en 1 año todo sea vigente. Las opciones y pasos son exactamente los mismos en Windows diez, salvo en el primero de todos, por lo que no te va a costar nada realizarlos. Para conectarnos únicamente deberemos pinchar sobre la conexión y nos aparecerá el botón para efectuar la acción. En cuanto se conecta por Bluetooth, el Mac puede usar la conexión de datos móviles de tu dispositivo iPhone. Puedes utilizar el punto de ingreso personal del iPhone con otro iPhone, un iPad, un Mac o un dispositivo Windows, entre otros. Puede contrastar si la conexión VPN está configurada de forma manual abriendo la app Configuración o verificando la configuración de conexión en el Centro de redes y elementos compartidos como le exponemos en las resoluciones 1 y 2.